黑苹果macOS系统U盘版/恢复版基础安装教程

写在前面
本文最后更新:2023年4月20日
本文是一篇黑苹果安装基础教程,内容比较入门。安装黑苹果,相信谁都不敢说自己能100%解决所有问题。如果本文未能解决你的问题,请见谅。本文主要介绍两种安装方式:U盘安装,以及在 Windows 下使用镜像恢复软件安装的方式。


- 目前,刻录U盘进行安装是主流选择,这样安装调试好的黑苹果macOS问题最少,也较为稳定。镜像恢复安装的方式,某宝上的远程安装的商家都是这么干的,但是其中很大一部分商家存在一个严重问题:macOS 从10.14 开始全面采用了 APFS 文件系统,但是当时的恢复软件无法支持这个文件系统,仅支持更老的 HFS+ 文件系统,所以他们把 APFS 强行转换为 HFS+ 再制作镜像进行安装。在笔者见过的案例中,转换后的 HFS+ 虽然可以正常启动 macOS,但是绝大部分软件都无法运行,包括系统自带的。macOS 10.15 Catalina 的具体情况不清楚,但如果仍然是文件系统转换法的话,结果大概率只会是一样的。本文目前给出的镜像恢复法不转换文件系统,支持 APFS,可直接分割合并分区不影响系统运行。
- 恢复版镜像90%的流程都可在 Windows 环境下完成。需要注意的是,目前所有黑苹果网站及论坛都不推荐使用这种方式安装黑苹果,因为安装好的系统可能存在各种莫名其妙的毛病(恢复版的原理是把全新安装的 macOS 做了一个系统备份,然后恢复这个备份到其它电脑上,所以在某些特殊机型上也有可能完全无法使用)。但是总体来讲,恢复版镜像确实能大大降低安装门槛,只是安装完成后,需要精心调校(但是也要有怎么调都不能完全调好的心理准备)。总之,笔者认为,应该先解决从无到有的安装问题,才能考虑硬解、性能等更高层次的问题。
- 安装黑苹果如果操作不当有一定几率损坏硬件(不高但是有),虽然存在风险的操作本文都会指出,但因个人知识量有限,风险自行评估。
- 建议使用电脑访问本页面,内容繁多,在右侧边栏提供了文章目录以快速跳转。
前期准备
因分为两种安装方式,分别列出。本文的操作方法支持 Windows 和 macOS 分别使用不同硬盘的安装方法。如果要安装成单个硬盘多系统的方式,注意你的分区结构。两种方法列举如下(OpenCore同样适用):

U盘安装法:
- 16G U盘一个
- 安装工具软件包
- 镜像文件
- 「可选」找到合适的EFI文件:黑苹果DIY各机型EFI引导文件集合(含 Clover & OpenCore),如果镜像自带的配置文件无法使用再考虑替换
- 如果没有合适的,亦可到 GitHub、黑苹果小兵、远景论坛、码云等网站寻找
- 需要准备40GB以上独立固态硬盘空间(新版本macOS对机械硬盘不友好)
镜像恢复法:
- 安装工具软件包
- 恢复版镜像,制作了两个版本,分别是14和17,适用于不同的Paragon Hard Disk Manager版本,按需使用
- 开始安装前「必须」找到合适的EFI文件:黑苹果DIY各机型EFI引导文件集合(含 Clover & OpenCore),或自行配置好
- 如果没有合适的,亦可到 GitHub、黑苹果小兵、远景论坛、码云等网站寻找
- 需要准备40GB以上独立固态硬盘空间(因为要执行未分配空间还原,建议 macOS 单独一块硬盘,以免造成数据意外损失)
通用步骤:BIOS设置
无论使用哪种方法进行安装,BIOS设置的步骤是不能免去的。各个机型需要做的具体设置不太一样,但总的来说以下几项是基本操作:
- 关闭以下选项:Fast Boot、CSM、CFG Lock(解锁 CFG 写保护)、Secure Boot、VT-d,OS Type 选择 Other,清空 Secure Boot Key,主板自带WiFi和蓝牙
- 开启以下选项:VT-x(用于支持虚拟化,可不开)、Execute Disable Bit、iGPU/IGFX(如果用核显)、Above 4G Decoding、XHCI-Handoff
贴一下演示机型的配置:
| 配件 | 品牌 | 型号 | 数量 | 备注 |
|---|---|---|---|---|
| CPU | 英特尔 | i9-9900k | 1 | |
| 主板 | 华硕 | ROG Maximus X Hero | 1 | Z370 |
| 内存 | 美商海盗船 | 复仇者 DDR4 8GB 3000MHz | 4 | 支持X.M.P |
| 显卡 | AMD | RX 5700XT 50周年纪念版 | 1 | |
| 硬盘 | 七彩虹 | SL500 750G | 1 | 入门级,本次演示对象 |
如果有相同的配置完全可以按照本文下面的步骤操作,开机按下F2或DEL进入BIOS,做以下修改:
- Exreme Tweaker -> X.M.P -> 开启(如果你的内存条支持XMP)
- Advanced
- CPU Configuration -> Execute Disable Bit -> 开启
- CPU Configuration -> SW Guard Extensions -> 关闭
- CPU Power Management Control -> CFG Lock -> 关闭
- Advanced System Agent
- VT-d -> 关闭
- Graphics Configuration
- Primary Display -> IGFX(要用核显需要先选这个,保存退出再进,不用核显设为 PEG 或 Auto)
- iGPU Multi-Monitor -> 开启(不用核显不需要)
- DVMT Pre-Allocated 128M(或更高,不用核显不需要)
- Onboard Devices Configuration
- Asmedia Back/Front USB 3.1 Controller -> 关闭(关闭USB3.1总线,笔者不需要所以关闭了)
- Bluetooth Controller -> 关闭(自带蓝牙无法驱动,关闭)
- Wi-Fi Controller -> 关闭(自带WiFi无法驱动,关闭)
- Boot
- Fast Boot -> 关闭
- Above 4G Decoding -> 开启
- CSM -> 关闭
- Secure Boot -> 关闭
- 进入 Key Management 菜单,找到 Clear Secure Boot Keys,回车清空
- OS Type 选择 Other(如果你的主板这里选择Other会导致CSM绑定启动,选择Windows8.1或Windows UEFI)
BIOS设置图










保存退出,到这里 BIOS 设置告一段落。
U盘安装法
下面是使用U盘安装的方式,想用镜像恢复方式的同学直接跳过。请注意无论是哪种方式,在 Windows 环境下使用磁盘工具,务必使用管理员权限运行相关软件,避免遇到卡死/没有权限等问题。
刻录U盘
Windows 下有多种镜像刻录到 U盘的工具软件,这里推荐两种:TransMac 和 balenaEtcher(跨平台开源刻录软件,macOS上也有)。
TransMac 操作方法
插入U盘,运行 TransMac,选中U盘,右键,选择格式化磁盘。

格式化完成后,再次点击右键,选择用镜像恢复磁盘。

找到下载好的镜像,选中打开。

点击确定。

等待刻录完成。

刻录完成后,系统可能弹出以下提示,千万不要点击格式化,否则刚才的刻录就白费了。

balenaEtcher 操作方法
使用管理员权限运行软件,然后选择镜像,选择U盘,点击 Flash! 即可。

等待完成即可。

使用U盘引导安装
刻录完成后,重启电脑,进入BIOS,切换到 Boot 选项卡,选择U盘分区进行引导。强烈建议把U盘插在USB2.0接口。

随后即可看到 Clover 界面,选择启动 macOS 安装。

安装&设置macOS系统
如无意外,经过漫长的跑代码和读条后,会进入 macOS Base System 界面,然后先进入磁盘工具。

进入磁盘工具后,现在左上角动作栏中选中 显示 → 显示所有设备。

然后选中目标磁盘,选择抹掉,10.13 及以下系统格式化为 HFS+(即 Mac OS 扩展 日志式),10.14 则既可以使用 HFS 也可以使用 APFS。「注意」从 10.15 开始 macOS 强制使用 APFS 文件系统,因此如果安装 10.15 及以上版本时,建议直接格式化为 APFS ,使用默认设置即可。

等待磁盘工具工作完成即可,完成后,点击左上角退出磁盘工具。

在主界面选择安装 macOS,然后选择刚刚格式化好的硬盘。

一路点击同意/下一步即可。

接下来又是漫长的读条时间,总耗时取决于你的电脑性能。
读条过程中至少会重启2次。

第一次读条 macOS 会把系统文件复制到磁盘并进行相关设置,第二次重启 macOS 才会真正开始文件安装。注意,第一次重启后在 Clover 引导界面需要手动选择“Boot on Install macOS Catalina”,不然会再次回到最开始出现的 macOS Base System 界面。

当你看到以下界面时,代表 macOS 系统已经安装完毕,在进入系统前需要进行最后的设置。

「注意」这里的所有设置都可以后面再在系统中更改,所以建议一律做以下选择:不共享、不启用、稍后设置、不传输、不需要,尤其是不要登录 AppleID,直到进入下面这个最终界面。

顺带一提,全新安装的 macOS 可以从其他磁盘的 macOS 系统拉取用户信息(程序和设置等),也可以使用 Airport TimeCapluse 进行备份恢复(是的,黑苹果可以使用时光胶囊)。也可以先不传输,进入系统后使用迁移助理执行数据恢复。

进入系统后,应进行系统调试和配置:
- 选择合适的 SMBIOS ID / Platform-ID,参考:机型速查表
- 定制USB / 修正核显:Hackintool.app / 核显驱动教程 / USB定制教程
- 解决字体模糊:开启 HiDPi 的方法
- 如果需要查找合适的EFI文件:黑苹果DIY各机型EFI引导文件集合(含 Clover & OpenCore)
- 显卡兼容性参考:2020年黑苹果macOS Catalina显卡支持列表;
- macOS Catalina 原生驱动信息(Device-ID),参考:macOS Catalina 系统原生驱动信息表;
- 其它硬件兼容信息参考:2020年黑苹果硬件配置推荐表

到这里,U盘安装 macOS 基本结束。如果你的 BIOS 没有自动生成 Clover 启动项,还需要添加 UEFI 启动项,否则一直都需要 U 盘才能引导系统,往下看 UEFI 启动项设置部分。
通用步骤:UEFI 启动项设置
使用恢复镜像安装,在开始安装前需要先设置启动项。恢复镜像安装法在设置启动项之前,还需要配置好磁盘。
恢复镜像安装法配置磁盘
这里介绍 Windows 里两种格式化磁盘的方式,diskpart 和 DiskGenuis,前者是 Windows 自带的磁盘工具,推荐有命令行基础的使用;后者是有名的第三方磁盘工具,推荐新手使用。「注意」磁盘有价,数据无价,谨慎操作!
DiskPart 方法
点击 Win 按钮,直接输入 diskpart,右键选择管理员权限运行。

首先输入以下代码,获取磁盘列表:
list disk然后选择磁盘(根据你的实际情况,本案例中,选择第2个磁盘):
sel disk 2可以先看一下磁盘分区,也可以直接清除:
list partition
清除磁盘所有内容
clean转换为 GPT 分区(GUID分区表)
convert gpt
创建 ESP 分区(EFI)
create partition efi size=200分区大小(200,单位MB)可以自定。

最后可以再使用命令验证一下分区结果:

最后,还需要把准备好的 EFI 文件放到 ESP 分区,如果你会命令行方法拷贝文件,那不用说了,不会的看下面 DiskGenuis 操作部分。
DiskGenuis方法
以管理员权限运行 DiskGenuis,选中目标磁盘,右键 → 快速分区,看图设置:

完成后,选中 ESP 分区,点击浏览文件,把准备好的 EFI 文件拖进去。

最后,如果提示需要格式化或无法拷贝文件,需要把 EFI 分区格式化为 FAT32 文件系统,并指派一个驱动器盘符:

添加 UEFI 引导项
这里演示两种方法添加 UEFI 引导项,分别使用 EasyUEFI 和 Bootice,均需要使用管理员权限运行,也都可以在 PE 启动盘中进行操作。
EasyUEFI 方法
「注」根据网络流行说法,EasyUEFI 操作不当可能会损坏你的主板,自行决定。同样使用管理员权限运行该软件,点击“管理EFI”启动项。

点击中间 + 号添加 UEFI 引导项。

选择上一步分好区的目标磁盘 ESP 分区,选择其他操作系统,点击浏览文件,选中拷贝进去的 /EFI/Clover/CLOVERX64.efi,确定,最后输入启动项名称。

注意不要选择 ._ 开头的文件,这是 macOS 系统隐藏文件。

最后回到主界面,选中刚刚添加的条目,点击 ↑ 按钮把启动项调整到最高优先级,完成。

「注意」使用 Clover 引导时,启动文件可选择 BOOTX64.efi 也可以选择 CLOVERX64.efi;但使用 OpenCore 引导时,启动文件必须选择 BOOTx64.efi,否则会造成莫名其妙的问题,切记切记!
Bootice方法
使用管理员权限运行软件,点击 UEFI 选项卡,点击修改启动序列。

弹出的窗口中点击添加。

这里需要你用 DiskGenuis 把 ESP 分区指定了一个盘符,否则选不到。选中刚才拷贝好的文件。

修改新增的条目信息,看图操作:

「注意」使用 Clover 引导时,启动文件可选择 BOOTX64.efi 也可以选择 CLOVERX64.efi;但使用 OpenCore 引导时,启动文件必须选择 BOOTx64.efi,否则会造成莫名其妙的问题,切记切记!
最后,保存退出即可。
使用 PHDM 软件恢复 macOS 镜像
目前黑苹果星球提供的恢复镜像提供了两个不同的软件版本,但都是测试性质的,可能存在一些问题,导致安装不成功,欢迎反馈使用问题。
最后等待读条完成即可。

完成后重启电脑,如果一切设置正确,重启后已经可以进入 macOS。要恢复分区大小,到最后一步。
使用 macOS 磁盘工具恢复分区大小
进入 macOS,按下 Command + 空格,输入磁盘工具.app,运行。勾选显示 → 显示所有设备。

选中已安装 macOS 的磁盘,点击分区。


至此,恢复版镜像全部安装完成,未分配空间已返还。如有问题欢迎反馈。
1. 本站资源收集于网络,仅做学习和交流使用,请于下载后24小时内删除。如果你喜欢我们推荐的软件,请购买正版支持作者。
2. 如有无法下载的链接,联系:admin#heipg.cn,或到QQ群进行反馈,我们将及时进行处理。
3. 本站发布的内容若侵犯到您的权益,请联系站长删除,联系方式:admin#heipg.cn,我们将第一时间配合处理!
黑苹果星球 » 黑苹果macOS系统U盘版/恢复版基础安装教程




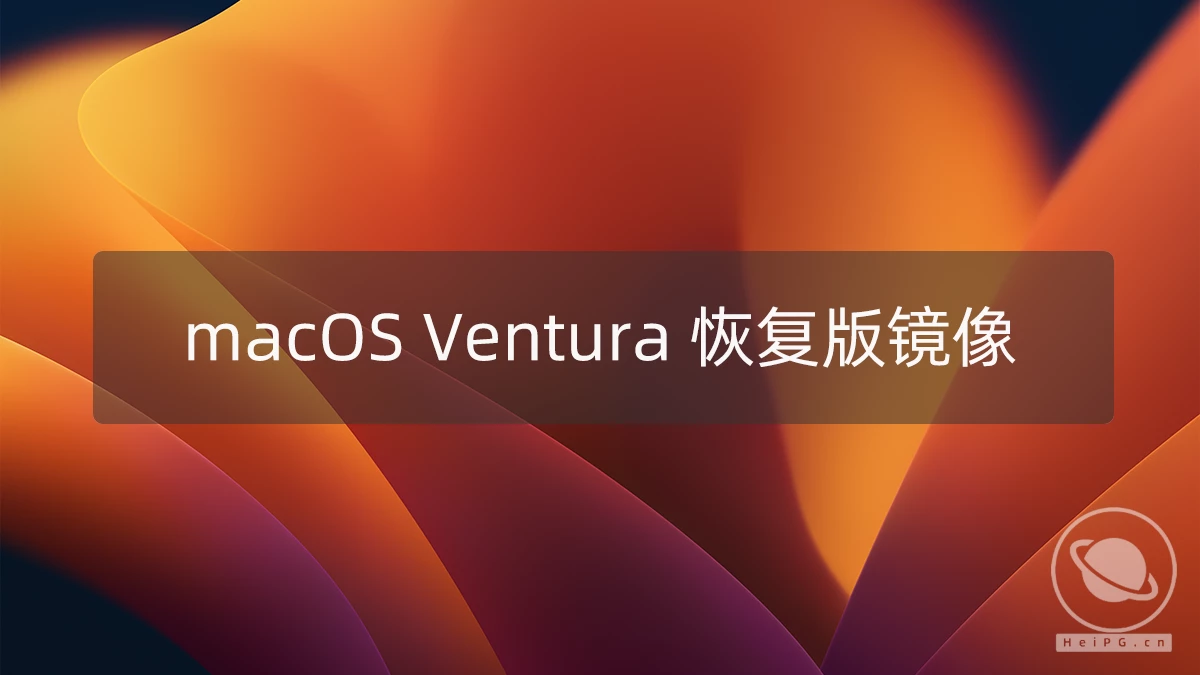

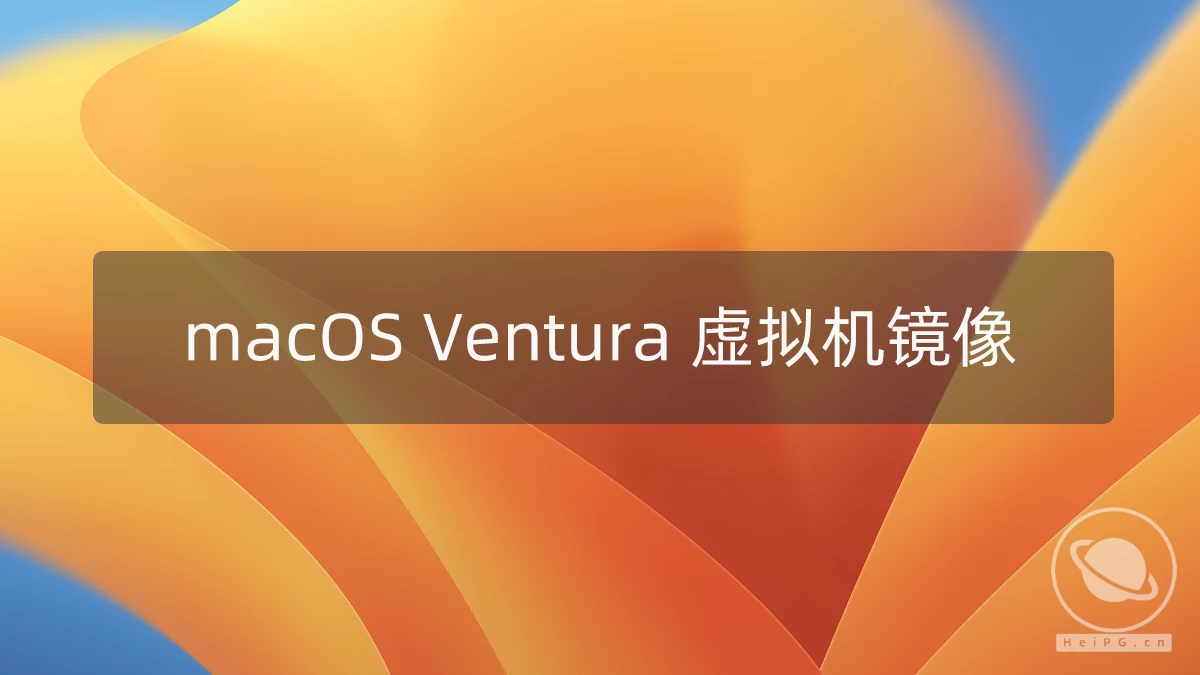

详细教程,支持支持!
我从网上认识的哥们安装都是先在一个硬盘上搞esp分区,复制进efi文件 然后直接从硬盘启动而没有从U盘启动。
我第一次选错了从U盘启动反而不成功
不错不错,教程详细
可不可以用rdr文件
超详细的教程,学习中,非常感谢!
超详细的教程,学习中,非常感谢!