在 Windows 下使用 VMware Workstation 安装 macOS 的详细教程

概述
本文最后更新:2024 年 7 月 19 日
近来有很多人在后台询问如何在 Windows 下使用 VMware 等虚拟机软件安装 macOS,今天这里就提供一篇非常详细的教程,算填上一个挖了很久的坑。本文将提供 macOS 10.15 Catalina 以及 macOS 11.0 Big Sur 的详细操作流程,理论上也适用于高于 11.0 的版本。
「重要提示」经评论区会员 @SHMR2022 提醒,本文中涉及 AMD 处理器相关方法已过时,仅适用于 macOS 13 以下的系统。macOS 13 以上,在 AMD 平台需要使用最新版的 VMware 专业工作站 17.5.2,安装最新版的 macOS 14.5,解锁工具不用停止「虚拟机相关服务」即可解锁成功。新建虚拟磁盘辅助硬盘,瞒过苹果的 CPU 检测,调整硬盘启动顺序,不用粘贴 CPU 代码即可安装成功。如果无法下载 Unlocker,请打开以下网页下载,从 Unlocker 4.0.0-4.2.7 共 13 个版本,点击进入 GitHub 下载页面。
准备工作
- 镜像文件
- macOS 10.15 Catalina
- macOS 11.0 Big Sur
- 由于帖子内容会过时,更新版本系统点此查看
- VMware Workstation Pro 15.5
- Unlocker 3.0(用于解锁 VMware 安装 macOS 的选项)
- 任意一款代码编辑工具,例如:Sublime Text、Visual Studio Code、Notepad++ 等
- 下载 VMware Workstation 15.5,提取码:5vjl
- VMware Workstation 16 点这里下载
- 最新版本的 Uolocker 下载,感谢评论区 @Victor 指路
安装 macOS Catalina
VMware Workstation 的安装流程就不解释了,都是走流程,有实在不明白的地方自行百度一下。

下一步,我们需要停止 VMware 运行的系统服务,以方便使用解锁工具。在“此电脑”上右键,选择“管理”。

在弹出的窗口中找到“服务”,在窗口右侧区域找到 VMware 相关的几项服务,分别停用,如下图。

其实新版的 Unlocker 已经比较智能了,理论上可以智能停止服务解锁后自动恢复运行,但多做这一步不会有错,万一脚本智障了呢?下一步,解压缩 Unlocker 并用管理员权限运行 win-install.cmd。

其实也可以运行打包好的 Unlocker.exe,但是笔者运行 exe 会出错,所以建议执行 win-install.cmd。另外如果你之前使用过其它版本的 Unlocker,可能需要先删除它。
接下来可以运行 VMware Workstation 啦,创建新的虚拟机:

选择“典型”即可:

下一步选稍后安装操作系统。

下一步的菜单中,选择 Apple Mac OS X,因为安装 Catalina,我们选择 macOS 10.15。

虚拟机名称可以随意,另外一个空是虚拟机文件的存储位置,选择大一点的分区,因为虚拟机会根据你接下来的选择占用磁盘 40G 及以上的空间。
「注意」众所周知 macOS Big Sur 版本号未使用 10.16,而是 11.0,所以未来版本的 VMware 可能会修复这一问题,如果你的 VMware 中显示 11.0,选择它。

下面选择磁盘大小,Catalina 建议 60GB 及以上(讲真,一个 Xcode 装完就基本没剩多少了)。

下一个页面,我们选择自定义硬件配置。

有条件的硬件平台,可以把内存和处理器多调配一点,这样运行起来会稍微快一点。然后在“新 CD/DVD(SATA)”选项卡中,调用安装镜像文件,如图。

「注意」虽然 VMware 默认支持 ISO 和 CDR 格式的镜像,可是点击“浏览”之后,默认是指定 ISO 格式的文件,需要在对话框右下角处选择为“显示所有文件类型”才能看到 CDR 格式的文件。
以上步骤都完成以后,我们关闭 VMware 软件,找到虚拟机所在位置,以本文为例,是 E:\10.15 。在这个目录下,存在一个叫 macOS 10.15.vmx 的文件,文件名是你之前设置的虚拟机名称。

使用管理员权限运行 Sublime Text 或 Visual Studio Code,打开这个文件,在末尾加入上图中的内容:
board-id = "Mac-7BA5B2D9E42DDD94"
hw.model = "iMacPro1,1"
uuid.action = "keep"
smc.version = "0"以上代码用来给虚拟机注入模拟白苹果机型的信息,以排除某些特定的错误。
2024-6-13 更新:TG 交流群 @JOJO Locke 补充更新以下内容,如果上面的机型信息无用,可尝试下面的方案:
# 查找并修改以下两行内容
board-id.reflectHost = "FALSE"
ethernet0.virtualDev = "vmxnet3"
# 在末尾加入的内容
board-id = "Mac-AA95B1DDAB278B95"
hw.model.reflectHost = "FALSE"
hw.model = "MacBookPro19,1"
serialNumber.reflectHost = "FALSE"
serialNumber = "C01231237890"
下一步,我们运行 VMware Workstation,直接开启虚拟机,就会看到苹果标的启动界面了。

如果你这一步没有正常如上图这样启动,而是见到了一个蓝屏黄字的界面,说明大概率安装镜像有问题,请重新下载或更换版本。
在短暂的读条过后,应该会看到 MacOS Base System 的安装界面。下面的步骤基本上和你在真实的机器上安装 macOS 一致,首先运行磁盘管理工具。

我们需要格式化磁盘,按照下图步骤操作,第三步磁盘名称可自定。

抹盘完成后,点击左上角菜单→退出磁盘工具(这个方式和 Windows 操作逻辑很不一样,很多 macOS 新手找不到)

回到主菜单,接下来可以正式安装 macOS。

一路同意 + 下一步即可。

如无意外,在大约十到二十分钟之后,你就会进入 macOS 的首次设置页面(这里忘记截图),因为是虚拟机,一路选择 不需要,不开启,稍后设置,不登录(尤其是不要登录 AppleID),直到出现以下界面,代表设置完成。

这样就完成安装啦。最后补一下,如果你需要安装 VMware Tools 的话,先去掉 硬件配置 部分中的 CD/DVD(SATA) 中选择的镜像文件,或在 macOS 中推出该磁盘(桌面上唯一那个图标上右键→推出)。然后按下图所示,选择安装 VMware Tools 即可。

安装 macOS Big Sur
前面的操作和安装 macOS Catalina 基本一致,都是需要先使用 Unlocker 解锁安装选项,可参考上述步骤,这里不再写一遍了。
新建虚拟机 → 典型 → 稍后安装操作系统,进到如下页面,选择 10.16。
「注意」众所周知 macOS Big Sur 版本号未使用 10.16,而是 11.0。所以未来版本的 VMware 可能会修复这一问题,如果你的 VMware 中显示 11.0,选择它。

硬件设置方面和 Catalina 也基本一致,唯有磁盘,至少需要 80GB 及以上空间。

下面的步骤也是和 Catalina 一样的,修改 10.16.vmx 文件,在其末尾添加配置信息:

代码如下:
board-id = "Mac-7BA5B2D9E42DDD94"
hw.model = "iMacPro1,1"
uuid.action = "keep"
smc.version = "0"
2024-6-13 更新:TG 交流群 @JOJO Locke 补充更新以下内容,如果上面的机型信息无用,可尝试下面的方案:
# 查找并修改以下两行内容
board-id.reflectHost = "FALSE"
ethernet0.virtualDev = "vmxnet3"
# 在末尾加入的内容
board-id = "Mac-AA95B1DDAB278B95"
hw.model.reflectHost = "FALSE"
hw.model = "MacBookPro19,1"
serialNumber.reflectHost = "FALSE"
serialNumber = "C01231237890"最后启动虚拟机,进入安装流程。

读条过后,首先进入磁盘工具。

然后格式化磁盘,如下图:

抹盘完成后,左上角点击磁盘工具→退出磁盘工具。

接下来正式开始安装。

一路同意 + 下一步,然后进入到读条过程,期间至少会自动重启 2-3 次,总的安装时间取决于你的硬件性能,大约在 20-30 分钟左右。

经过漫长的等待,进入了 macOS Big Sur 的首次设置界面,因为是虚拟机,一路选择 不需要,不开启,稍后设置,不登录(尤其是不要登录 AppleID)。

这样就完成了安装。

常见问题
Q1:安装 Big Sur 时无限重启怎么办?
A:首先,请升级你的 VMware 软件,其次,请务必添加模拟白苹果机型信息代码,注意需要用管理员权限运行代码编辑工具,否则可能无法保存。
Q2:虚拟机如何驱动显卡?
A:没有办法,Windows 环境下的 VMware 无法提升 macOS 显示性能。
Q3:“客户机操作系统已禁用 CPU。请关闭或重置虚拟机。”
A:查阅了很多资料,此错误一般指向以下几个原因:
- VMware 版本太旧,或被阉割得不完整。此类情况请彻底删除 VMware,再重新安装完整的版本,不推荐解压即用版;
- 设置有误。请在 BIOS 中启用 Intel VT-x,AMD 请启用 AMD-v;其次,在 VMware 硬件设置中首选虚拟化引擎处选择 Intel VT-x/AMD-v;调大系统内存,2G 调整到 4G 及以上;最后,macOS 10.15 开始是全 64 位的系统,请勿在 32 位宿主机中运行;
- 宿主机基于 AMD 处理器平台,请下载 VMware Workstation 16 及以上版本。
1. 本站资源收集于网络,仅做学习和交流使用,请于下载后24小时内删除。如果你喜欢我们推荐的软件,请购买正版支持作者。
2. 如有无法下载的链接,联系:admin#heipg.cn,或到QQ群进行反馈,我们将及时进行处理。
3. 本站发布的内容若侵犯到您的权益,请联系站长删除,联系方式:admin#heipg.cn,我们将第一时间配合处理!
黑苹果星球 » 在 Windows 下使用 VMware Workstation 安装 macOS 的详细教程

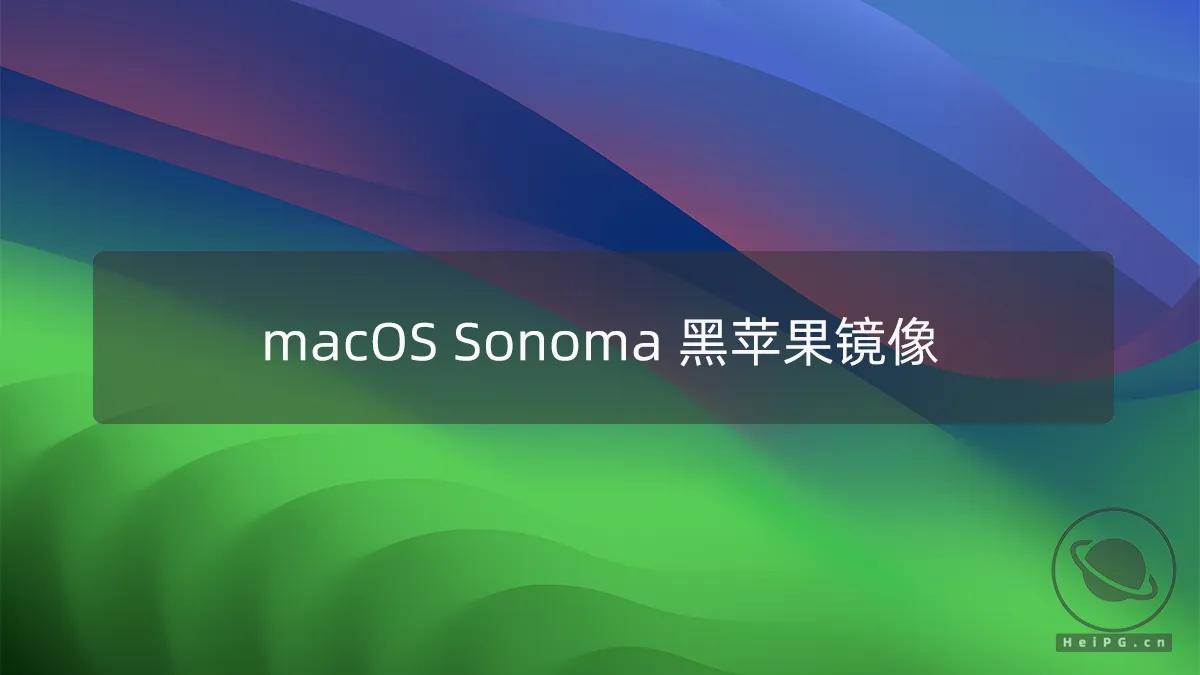







客户机操作系统已禁用 CPU。请关闭或重置虚拟机
读完条之后总是报这个错怎么办 VMware Workstation 不可恢复错误: (vcpu-2)
Exception 0xc0000005 (access violation) has occurred.
进去后一直保持在苹果图标的界面没有出现读条是为什么
大概等多久呀,我20分钟还在进度条
如果无法下载unlock,请打开以下网页下载,从unlock4.0.0-4.2.7共13个版本。
https://github.com/DrDonk/unlocker/releases?page=1
这个安装方法只适用于macOS13以下的系统。13以上,在AMD平台上,使用最新版的VMware 专业工作站17.5.2,安装最新版的macOS14.5,解锁不用在服务中停止服务即可解锁成功。新建虚拟磁盘辅助硬盘,瞒过苹果的CPU检测,调整硬盘启动顺序,不用粘贴CPU代码即可安装成功。
感谢反馈,已经更新内容到帖子内
之前一直没看懂,现在终于懂了,https://forum.amd-osx.com/threads/mac-os-install-on-amd-ryzen-vmware-opencore-improved-performance-works-with-sequoia-sonoma-etc.4696/这是AMD安装macOS详细安装教程,需要下载OPENCORE将其作为引导磁盘,然后一定不能改vmx文件
unlocker的网址失效了,希望能补一下,谢谢!
站内搜索Unlocker
请问mac虚拟机主IP地址:网络信息不可用,改怎么解决