黑果安装新姿势,使用网络恢复方法安装 macOS 的详细教程

写在前面
最后更新:2022/3/1
之前笔者在阅读 OpenCore 官方文档的时候,无意间看到 acidanthera 团队提到,最快最简单安装 macOS 的方法是通过网络恢复安装。这是什么意思呢?笔者马上联想到了白苹果内置的网络恢复功能。经过一番折腾,笔者验证了 OpenCore 确实可以通过引导加载 macOS Base System(macOS 基本系统,有点类似 WinPE),然后通过其内置的网络恢复安装功能安装 macOS。简单整理一下步骤,大致如下:
刻录镜像 → 设置 BIOS → 引导进 macOS Base System → 格式化磁盘 → 安装 macOS → 进入 macOS
从大致步骤来看,和正常下载镜像文件然后刻录再安装流程基本一样,只是此方法要求必须能驱动网卡(有线无线都可以),因为系统镜像是在安装过程中从网络上下载的。不必担心下载过慢问题,苹果在国内有 CDN 网络,经笔者实测,安装 macOS Big Sur 11.2.1 使用了约 40 分钟,总体速度还是很不错的。
总之,此方法的优势在于不需要多大空间的 U 盘,因为 macOS Base System 都不超过 1GB 的体积,加上 WEPE,OC 和 CLOVER 分区,也不超过 2.5GB。如果你不想刻录镜像,也不想要 PE 和多引导分区,还可以做到更小的体积。本文接下来会提供安装的具体操作方法。
操作前必读
- 笔者仅验证了 OpenCore 可以正确引导,安装并进入系统。Clover 未验证,因 Clover 亦能正常引导 macOS Recovery 分区,理论上也可以使用此方法。
- 和正常安装 macOS 方法一样,也必须做 BIOS 设置,否则可能都见不到安装界面,点击这里参考具体设置,本文不再赘述。同时也需要根据你的硬件配置好的 EFI 文件,否则也可能见不到安装界面。
- 关于 EFI 只有 macOS 11.0 Big Sur 比较特殊,因为苹果修改了 macOS 安装框架导致早期的 OpenCore 和 Clover 都无法正确引导 Big Sur 的 Recovery,因此对引导工具的版本要求较高,具体来说如下:
- OpenCore 不能低于 0.6.3
- Clover 不能低于 r5129
- 关于 EFI 只有 macOS 11.0 Big Sur 比较特殊,因为苹果修改了 macOS 安装框架导致早期的 OpenCore 和 Clover 都无法正确引导 Big Sur 的 Recovery,因此对引导工具的版本要求较高,具体来说如下:
- 务必注意看下文中的红字「注意」部分,因为基本都是新手容易掉坑里的地方。
刻录镜像
请注意,在 Windows 环境下使用磁盘工具,务必使用管理员权限运行相关软件,避免遇到卡死/没有权限等问题。Windows 下有多种镜像刻录到 U盘的工具软件,这里给两种操作方法:TransMac 和 BalenaEtcher,推荐后者。
TransMac 操作方法
插入U盘,运行 TransMac,选中U盘,右键,选择格式化磁盘。

格式化完成后,再次点击右键,选择用镜像恢复磁盘。

找到下载好的镜像,选中打开。

点击确定。

等待刻录完成。

「注意」刻录完成后,系统可能弹出以下提示,千万不要点击格式化,否则刚才的刻录就白费了。

balenaEtcher 操作方法
使用管理员权限运行软件,然后选择镜像,选择U盘,点击 Flash! 即可。

等待完成即可。

使用U盘引导
刻录完成后,重启电脑,进入 BIOS,选择U盘分区进行引导。为避免 USB3.0 可能导致的引导问题,强烈建议把 U 盘插在 USB2.0 接口。如果你使用了黑苹果星球提供的 EFI,理论上应该能看到类似以下的引导界面:

此时请选择 macOS Recovery(带 USB 标志的那个);如果你未能看到图形界面,注意选择 macOS Recovery(External);如果你使用了其它图形界面,请注意辨别选项,一般都会有类似如下的标志:


如果都不对,那就需要你自行确认图形界面使用了哪一个图标来表示外置 Recovery 分区选项。
接下来,就是漫长的跑码过程,此过程是最容易卡住的,因为单一 EFI 文件不能覆盖所有硬件配置,因此可能需要手动修改 EFI 文件,这个部分可以参考排错手册;如果你不会,那就只能祭出更换 EFI 大法啦。
「注意」开始跑代码前,存在几分钟的停顿(依据 U 盘读写速度不同而时间长短不一),此时正在读取 U 盘中的文件,请耐心等待。
准备磁盘
如无意外,经过漫长的跑代码和读条后,会进入 macOS Base System 界面。由于接下来的流程和普通 U 盘安装方法一致,这里不再重新截图,使用的是安装 macOS Catalina 的截图。首先先进入磁盘工具。

进入磁盘工具后,现在左上角动作栏中选中 显示 → 显示所有设备。

然后选中目标磁盘,选择抹掉,照图设置即可。「注意」文件系统(格式)需要根据所安装的 macOS 版本选择,10.13:Mac OS 扩展(日志式);10.14 及以上选择 APFS 即可。

等待磁盘工具工作完成即可,完成后,点击左上角退出磁盘工具。

安装 macOS
回到主界面,选择安装 macOS xxx(也可能显示“重新安装 macOS xxx”),然后选择刚刚格式化好的硬盘。

一路点击同意/下一步即可。

接下来又是漫长的读条时间,总耗时取决于你的电脑性能和网络速度,笔者实测安装 macOS 11.2.1 Big Sur 耗时 40 分钟。读条过程中至少会自动重启 2-3 次。
「注意」如果你使用无线网络接入的方式,在 macOS Base System 主界面的右上角会有 WiFi 标志,请注意连接到网络才能开始安装。

类似 Windows 安装,第一次读条 macOS 会把系统文件复制到磁盘并进行相关设置,第二次重启 macOS 才会真正开始文件安装。注意,自动重启后引导工具会自动改变启动项,请勿修改,否则会中断安装过程,导致再次回到最开始出现的 macOS Base System 界面。

当你看到以下界面时,代表 macOS 系统已经安装完毕,在进入系统前需要进行最后的设置。

「注意」这里的所有设置都可以后面再在系统中更改,所以建议一律做以下选择:不共享、不启用、稍后设置、不传输、不需要,尤其是不要登录 AppleID,直到出现下面这个最终界面。

后续优化
如无意外,安装完成后,就能正常进入到 macOS 系统。此时还有一些各种各样的问题需要调整和优化。
脱离 U盘启动
现在需要把可以正确引导 macOS 系统的 EFI 文件拷贝到硬盘的 ESP 分区里,这个步骤可以通过两种方法完成,一种是在 macOS 通过工具软件或者命令行挂载 ESP 分区,并拷贝 EFI 文件;另一种,是通过 Windows 下的软件如 Diskgenuis 拷贝文件到 ESP 分区。这里简单说明一下。
挂载 EFI 分区
如果你已经进入 macOS,可以使用 Clover/OpenCore Configurator 挂载 EFI 分区步骤,OpenCore Configurator:
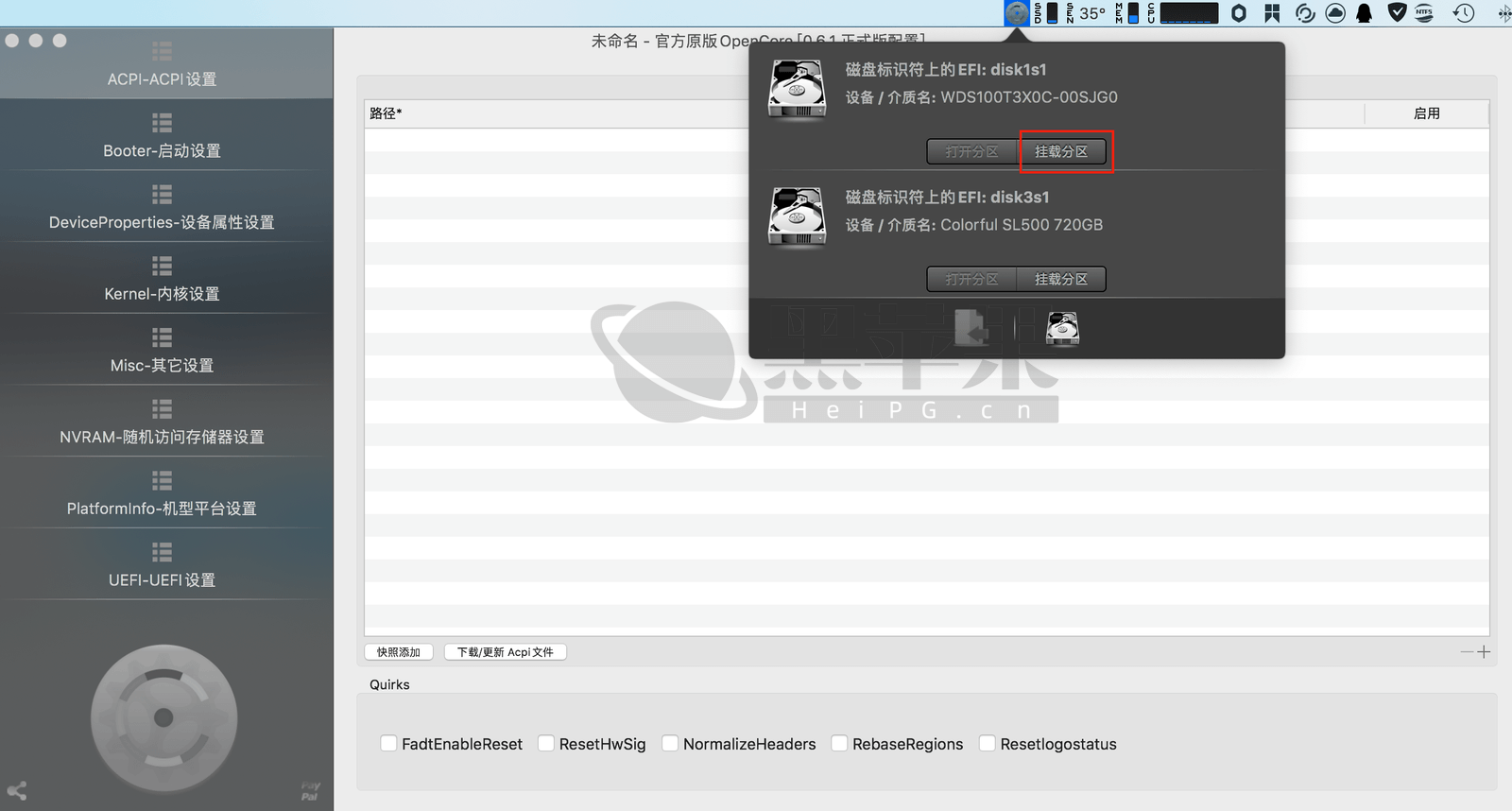
下图是 Clover Configurator:
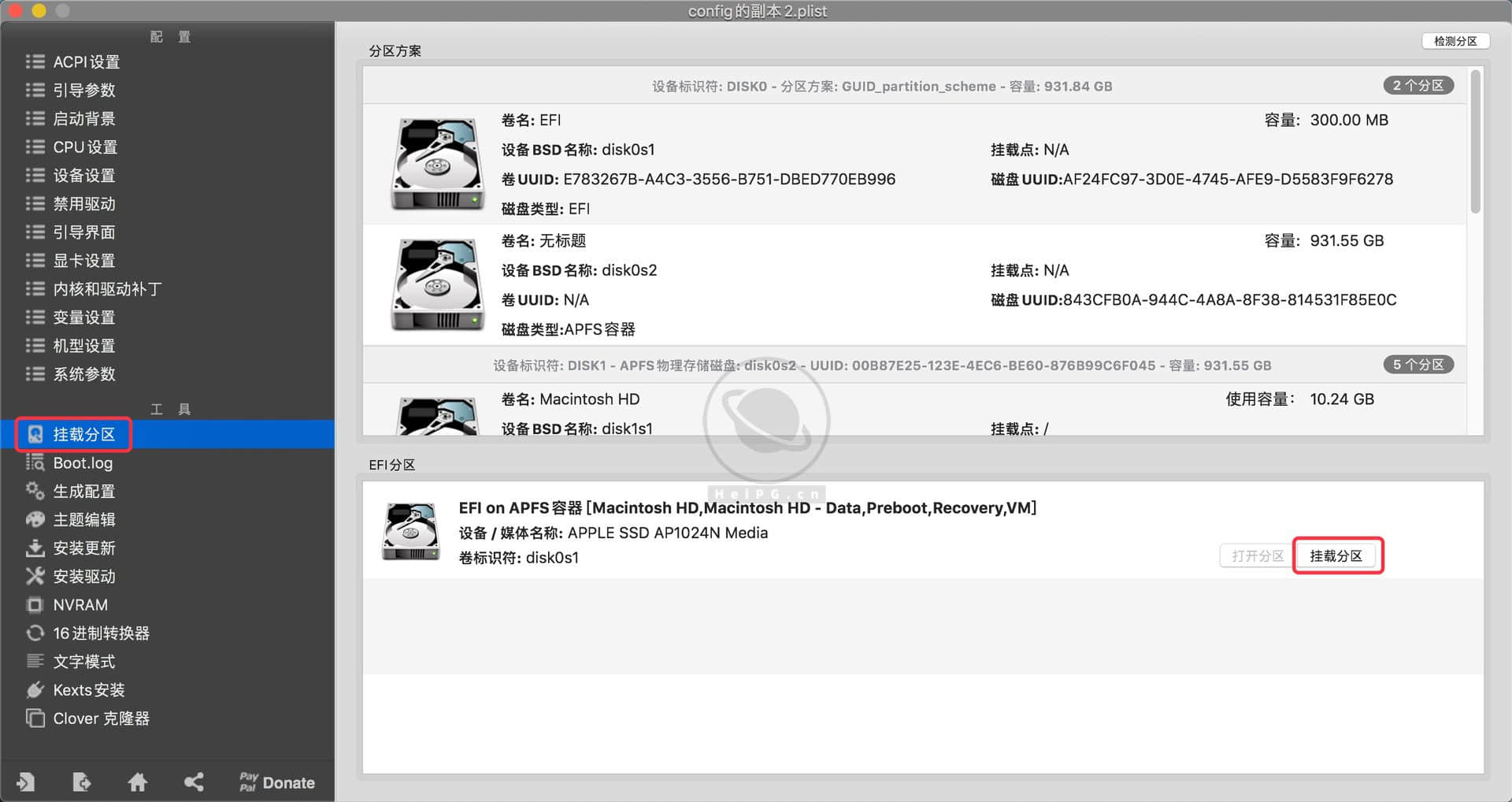
如果你不愿意使用配置工具,可在终端使用下面的命令:
diskutil list
sudo diskutil mount disk1s1每次执行一个命令,其中 disk1s1 需要根据第一个命令执行后显示的实际情况填写,一般情况下,当前系统的 EFI 分区是 disk1s1。
如果你还在 Windows,可使用 Diskgenuis 等软件将 EFI 文件夹拷贝到硬盘的 ESP 分区里:选中 ESP 分区,点击浏览文件,把准备好的 EFI 文件拖进去。

添加 UEFI 引导
拷贝完 EFI 文件后,可直接尝试进 BIOS 指定硬盘启动,如果顺利,即可看到引导工具界面。如果不能引导,则需要手动添加启动项,这个步骤可以参考 添加 UEFI 引导。
其它完善
其它部分可参考黑苹果星球以往文章:
macOS 安装完成后,如果只是体验一下并不打算当做主力系统使用,优化什么的都可以不做;想长期稳定使用的,一定要做的优化有三个:一是开启 HiDPi;二是驱动核显;三是定制 USB:
- 开启 HiDPi 解决字体模糊:https://heipg.cn/tutorial/hackintosh-fonts-blurry-fix.html(4K 显示器不需要)
- 驱动核显:https://heipg.cn/tutorial/patching-intel-igpu-for-hackintosh.html
- 驱动声卡:https://heipg.cn/tutorial/applealc-patch.html
- 定制 USB:https://heipg.cn/tutorial/custom-usbports-for-hackintosh.html
其它优化和完善:
- 提升 AMD 显卡性能:https://heipg.cn/tutorial/fix-smu-firmware-for-radeon.html
- 修改和注入三码:https://heipg.cn/tutorial/inject-identifier-for-hackintosh.html
- 5K 硬解码测试:https://heipg.cn/tutorial/final-cut-pro-5k-benchmark.html
- 锐龙 USB 补丁:https://heipg.cn/tutorial/fix-ryzen-usb-ports.html
- 完善 PCI 信息:https://heipg.cn/tutorial/add-pci-card-info.html
- 使用 ssdtPRGen 解决老处理器睿频问题:https://heipg.cn/tutorial/using-ssdtprgen-generate-ssdt-aml.html
- 关闭 MacPro7,1 内存警告:https://heipg.cn/tutorial/fix-macpro7-1-memory-notification-issue.html
- Clover 开机声:https://heipg.cn/tutorial/hackintosh-play-startup-sound.html
- OpenCore 主题:https://heipg.cn/tutorial/opencore-modern-picker.html
- 教程目录:https://heipg.cn/tutorial
- 同步 Windows / macOS 系统时间:https://heipg.cn/tutorial/solving-time-sync-problem.html
- 无法打开软件,提示「xxx」已损坏或无法打开「xxx」:https://heipg.cn/tutorial/solution-for-macos-10-15-catalina-cant-run-apps.html
常见问题
Q:使用 U 盘引导后,卡在跑代码界面,或不断重启,或卡在安装界面,或 macOS 安装器提示错误。
A:此问题一般是 EFI 配置不适合你的硬件,修改引导工具的 config 设置,或更换 EFI 文件。
Q:选择 macOS Recovery 后,提示以下代码,并返回引导界面:
OCB: LoadImage failed - Not Found
A:此错误一般存在于使用 OpenCore 引导的情况,修改 config.plist 中 Misc → Security → DmgLoading → Any/Signed,建议修改为 Any。
Q:balenaEtcher 无法刻录镜像。
A:验证镜像 MD5 值与发布的是否相同;升级 balenaEtcher。
其它问题可在下方留言,笔者尽量解答。
1. 本站资源收集于网络,仅做学习和交流使用,请于下载后24小时内删除。如果你喜欢我们推荐的软件,请购买正版支持作者。
2. 如有无法下载的链接,联系:admin#heipg.cn,或到QQ群进行反馈,我们将及时进行处理。
3. 本站发布的内容若侵犯到您的权益,请联系站长删除,联系方式:admin#heipg.cn,我们将第一时间配合处理!
黑苹果星球 » 黑果安装新姿势,使用网络恢复方法安装 macOS 的详细教程









链接网络后,可以下载文件,走进度条,一切正常,到最后,下载完,重启,变成关机。手动启动后如果误操作进入界面选择安装OS系统,回车后,黑屏,无反应,然后回到上级菜单,如此循环,求解
问题一般出在EFI配置和BIOS设置